assalmualaikum guys, selamat datang di website ilmumodern.com pada kesempatan kali ini admin akan membagikan sebuah tips yang bisa
menjadi bermanfaat bagi kalian dan bisa menyelesaikan masalah.
Saya sendiri sangat bermanfaat dengan trik ini sehingga jika saya masukkan di website dapat mempermudah kalian
jika kalian ingin mengatasi masalah dari apa yang kalian lakukan.
baca juga : Pentingnya Mempelajari Metode Pengukuran Teknik
Disini, kita memerlukan satu software saja yaitu filmora. Software filmora adalah sebuah software yang digunakan untuk memutar, menggabungkan,
memotong, memisahkan video dengan modern dan sederhana sehingga memudahkan kalian dalam melakukan pengeditan video.
BACA JUGA: Menambah Kecepatan Ram Hp Android dengan Tips ini
Selain dari fitur-fitur diatas, kalian bisa menggunakan filmora, kamu juga dapat merekam sebuah video screen. Akan tetapi software ini memiliki software terpisah dengan pengeditan videonya.
Cara merekam video screen melalui Software Filmora dengan mudah
Dikarenakan dengan adanya software ini kalian biisa merekamnya. jika kalian menginstall software video screen, maka nama sofware untuk filmora yaitu Wondershare Filmora Scrn.
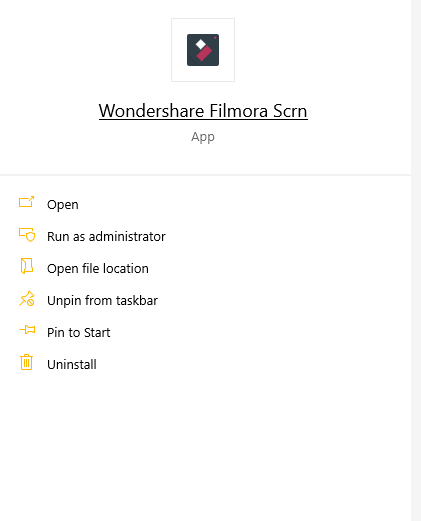
Gambar diatas merupakan software untuk merekam layar video dengan menggunakan filmora.
ketika kalian ingin merekam layar. Ketika kalian membuka dari software tersebut yaitu maka akan membuat tampilan seperti ini.
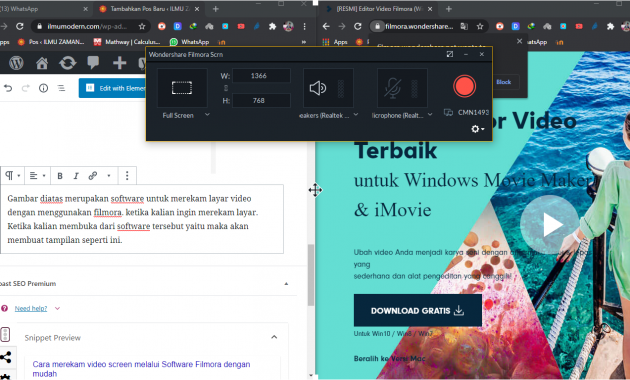
Seperti dilihat diatas bahwa ada beberapa tampilan yang akan tampilan pada laptop kalian
ketika membuka software tersebut maka ada beberapa fungsi dari menu-menu diatas
yang tulisan “full screen” yaitu berfungsi untuk merekam dari semua layar yang tampil
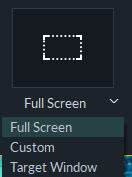
selanjutnya untuk tulisan W dan H yaitu untuk mengatur ukuran yang akan direkam ketika ingin diatur.
Untuk logo speaker berfungsi untuk merekam hasil dari suara laptop
untuk logo mic berfungsi untuk merekam hasil dari suara luar.
Ketika kalian melihat dari bagian pojok kanan bawah, kamu melihat gerigi nah disitu kamu bisa mengatur yang lebih rinci.
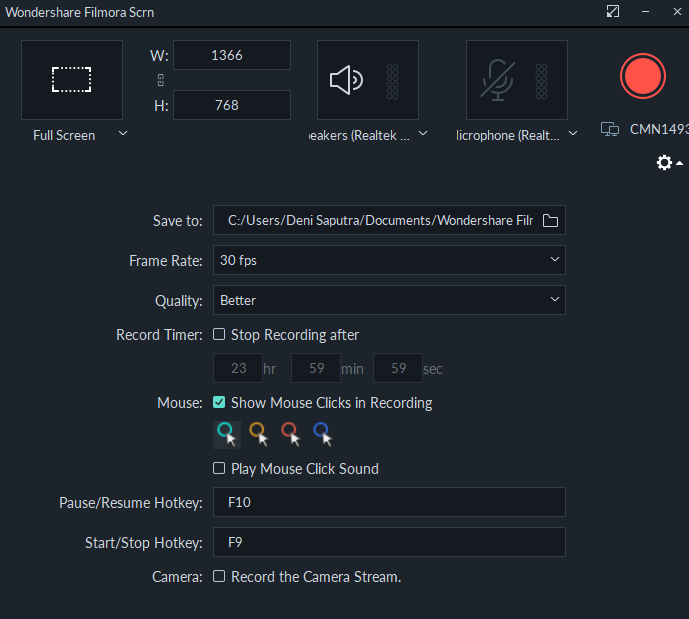
Nah, yang terakhit yaitu gambar lingkaran warna merah pada menu itu merupakan untuk memulai rekaman video screen sehingga perekaman layar akan dimulai.
Oke sekian dari perjumpaan pada tentang Cara merekam video screen melalui Software Filmora dengan mudah , semoga kalian bisa mengerti dan dapat menjadi ilmu tambahan bagi kalian semua
